Você gostaria de conectar seu Arduino ao Scratch, programar o Arduino através de blocos ou conectar o Scratch ao Android, inclusive usando comandos de Voz, de uma maneira muito fácil? Então você veio ao lugar certo. Leia o tutorial a seguir, baixe nosso aplicativo e divirta-se.
Lançado em 2013 e aperfeiçoado ao longo dos anos – Nova versão do HackEduca Conecta disponível, no HackEduca.
Neste artigo veremos:
Histórico
Em 2013 lançamos uma versão rudimentar, programada em Batch Script (compilada para exe), cujo objetivo era conectar o Scratch ao Arduino usando o protocolo Firmata.
A comunicação em si, assim como a atual, foi criada pelo Alan Yorinks, que utilizou Python.
O que fizemos naquela época foi facilitar a vida de centenas de usuários, que ao invés de instalar e configurar o Python, Scratch 2.0 e digitar alguns comandos complexos, para abrir a interface, puderam simplesmente abrir a comunicação clicando em um ícone. O nosso instalador e programa fazia todo o trabalho.
Veja o artigo que escrevemos sobre a versão antiga aqui.
A Novidade
Baixe aqui:
Manual HackEduca Conecta 2.54 MB 3488 downloads
Manual do HackEduca Conecta Versão 1.0 ...Paperduino Tiny 255.21 KB 1972 downloads
Como o site saiu do ar, resolvemos postar aqui para download o template para o Paperduino...Essa é a nova cara da nossa Suíte de aplicativos.
Funcionalidades
- O aplicativo possui interface disponível em 3 idiomas (Português, Espanhol e Inglês).
- Possui disponível para ser instalado um conjunto de drivers comuns ao Arduino (originais e o CH340) (não é necessário efetuar buscas na internet) – Caso queiram incluir um novo entre em contato.
- Já vem com o FirmataPlus, ou seja, é possível instalar o FirmataPlus em sua placa, sem a necessidade da IDE do Arduino (atualmente disponível para Arduinos Uno, Nano, Duemilanove 328p, Leonardo, Mega e Micro.
- Tem o link para nossas principais redes sociais, com isso você poderá ficar mais perto de nós e acompanhar mais novidades. 😀
- Mostrará somente os arduinos conectados na porta serial. Isso facilita muito no caso dos computadores que mostram inúmeros periféricos conectados. Há também a opção de solicitar a inclusão de novas placas para a equipe do HackEduca.
- Conexão do Scratch e Arduino por meio do Firmata: Desenvolvido por Alan Yorinks (última versão com Python 3.5) – aqui não necessita instalação.
- Mixly em Português: Software Chinês, baseado no Google Blocks + Blocklyduino, traduzido e disponibilizado pela equipe do HackEduca.
- Scratcher Control: Aplicativo desenvolvido por Kreg Hanning que possibilita a conexão do Scratch com dispositivos Android. Em 2013 traduzimos a versão oficial para português (disponível no Google Play) e agora uma versão não oficial para o espanhol. Atualmente esse aplicativo está sem suporte pelo seu criador mas ainda está bem funcional – é o único na categoria com essa funcionalidade.
- Baixar a versão não oficial do Scratcher Control (apk) para dispositivos Android que não podem acessar o Google Play.
- Mostra o IP no qual seu computador está conectado: Informação importante para o Scratcher Control.
- Mostra o IP Externo – Importante para IoT (Internet of Things – Internet das Coisas).
Instalação
Vá até a página https://www.hackeduca.com.br/download/, você precisa estar registrado no nosso website.
Acompanhe as seguintes fotos para o processo de instalação
Configurações Iniciais:
Idioma
Quando o aplicativo é aberto pela primeira vez você deverá escolher o seu idioma de preferência. Nas outras vezes que abrir o aplicativo, ele sempre abrirá na última opção selecionada.
Para que a pergunta não seja feita novamente, marque a opção – [Não mostrar novamente.]
Com o programa aberto você poderá acessar o menu [Idiomas], para mudar novamente.
Menu Ferramentas
Upload FirmataPlus
Não é mais necessário usar a IDE do Arduino para carregar o FirmataPlus em seu Arduino.
Você precisará somente:
Escolha a porta onde seu Arduino está Conectado
Acessar [Ferramentas]
Acessar [Upload FirmataPlus]
Digitar a Senha [hackeducafirmata] – [hackeduca] – Possui senha para evitar que os usuários reprogramem o Arduino acidentalmente.
Escolher a sua placa entre as opções e pronto
Veja no gif animado abaixo – incluímos alguns possíveis erros.
Driver
Caso esteja com problema em encontrar o seu Arduino, você pode utilizar os drivers disponíveis no aplicativo.
Acessando o menu [Ferramentas] –> [Instalar Driver para Arduino] será possível instalar os seguintes conjuntos de driver.
CH340 (placas chinesas, ESP8266, NodeMCU, etc…)
Reset
Clicando nesse menu o aplicativo voltará para a seleção inicial de Idiomas: [Ferramentas] , [Resetar HackEduca Conecta]
Redes Sociais
Cadastre-se e nos acompanhe nas redes sociais
Facebook
Google+
Instagram
Scratch
Youtube
Twitter
Contato
Você gostaria de entrar em contato com o HackEduca?
Para contratar nossos serviços, Oficinas/Workshops, Treinamentos, Consultorias, ou simplesmente para tirar suas dúvidas.
Acesse o menu [contato] e você será direcionado para o formulário em nosso website.
Porta Serial
Aqui é o local onde será mostrado todos os dispositivos conectados ao seu computador.
Alguns computadores alocam vários periféricos nas portas COM e isso cria uma confusão para o usuário, pois fica difícil saber em que porta o Arduino está conectado.
Para evitar esse problema, mostraremos somente os dispositivos Arduinos (temos um banco de dados com as placas fabricadas até o momento)
Para esse exemplo, conectamos 2 Arduino. Um está na porta COM24 e o outro na porta na COM9, porém só está sendo mostrado o da COM24.
Se isso ocorrer com você, clique em [Mostrar todas as Conexões] e o seu Arduino aparecerá – não só ele, mas todos os dispositivos.
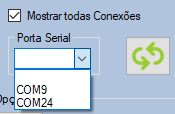
Caso você queira solicitar a inclusão desse “Arduino desconhecido” faça o procedimento a seguir:
Scratch + Arduino
Aqui é o local onde ocorrerá a comunicação com o Arduino e o Scratch 2.0 através do protocolo de comunicação FirmataPlus.
Diferente da versão anterior, não é mais necessário selecionar uma porta para comunicação, desde que haja somente um Arduino conectado.
Você pode continuar selecionando a porta, caso deseje.
Se seu Arduino não aparecer clique em [Mostrar todas as Conexões] e selecione a porta mostrada. (veja a seção anterior)
Se a opção [Abre Exemplo] estiver clicada, será aberto também um modelo feito para o Scratch 2.0, desenvolvido pela equipe do HackEduca para ajudar nos passos iniciais
Neste modelo temos:
Bandeira Verde: Pisca um LED
Tecla “a”: Utilização do Sensor Ultrassônico
Tecla “s”: Utilização do Servo Motor.
Mixly4HackEduca
Clicando em Mixly4HackEduca será aberta a versão do Mixly em português, adaptado pela equipe do HackEduca.
Traduzimos para o português e fizemos melhorias para uso por aqui.
Consulte nosso artigo sobre o tema aqui.
Scratcher Control
Neste local é onde faremos a comunicação entre o Sratch e o disposivito Android.
Se a opção [Abre Exemplo] estiver clicada, será aberto também um modelo feito para o Scratch 2.0, desenvolvido pela equipe do HackEduca para ajudar nos passos iniciais
Neste modelo temos:
Bandeira Verde: Comando de Voz
Tecla “a”: Direcional
Tecla “espaço”: Acelerômetro
Caso não tenha instalado o Scratcher Control em seu dispositivo Android, baixe-o na Google Play.
Se não tiver acesso clique no simbolo do Android e uma cópia está disponível no endereço informado.
Para mais informações sobre o Scratcher Control, acesse aqui.
IP
O IP ou Internet Protocal, é o número de identificação do seu computador/celular/tablet ou Arduino Wifi se encontra na sua rede.
Para diversos projetos essa é uma informação relevante.
O Scratcher Control, por exemplo, precisamos do IP interno.
Para um projeto nas placas Arduino WiFi e ESP8266 (IoT), por exemplo, precisaremos de ambos
O IP Externo está protegido, só ficará visível se o campo for selecionado.
Esperamos que vocês gostem.
Compartilhem esse artigo

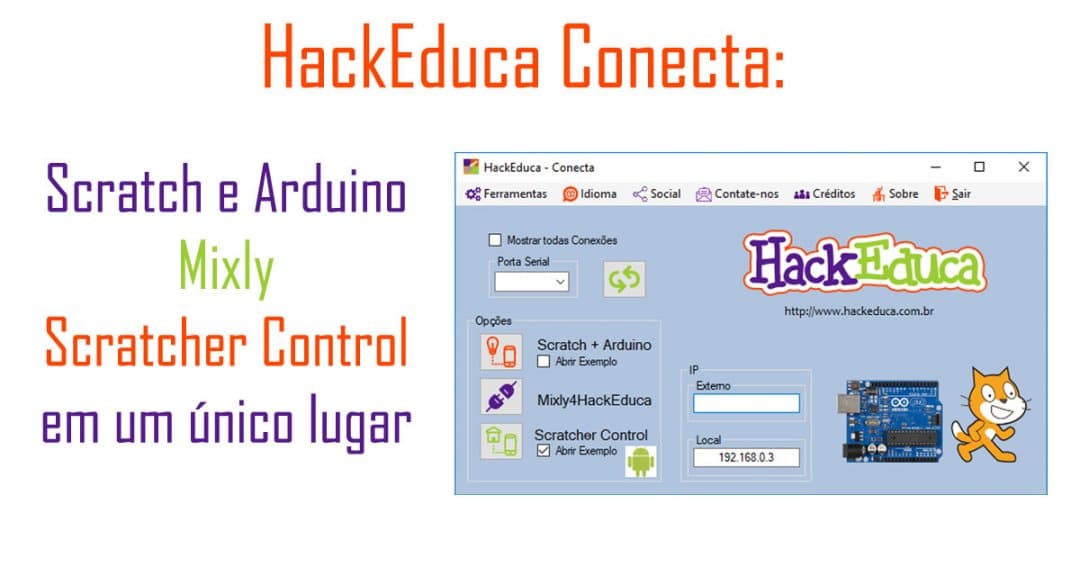
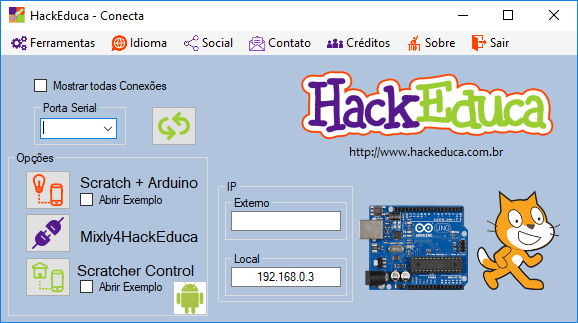
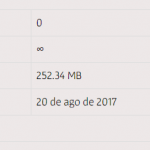
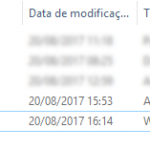
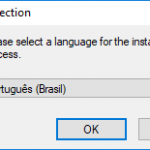
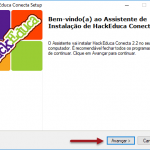
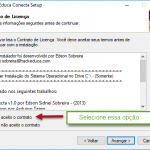
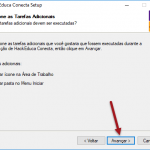
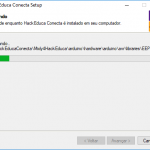
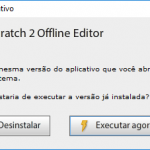

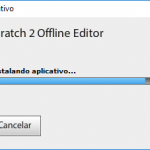
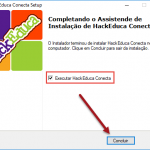
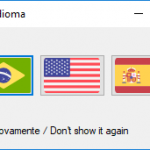
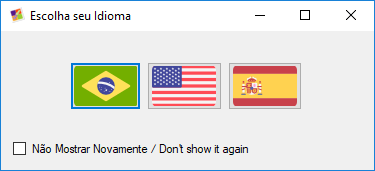
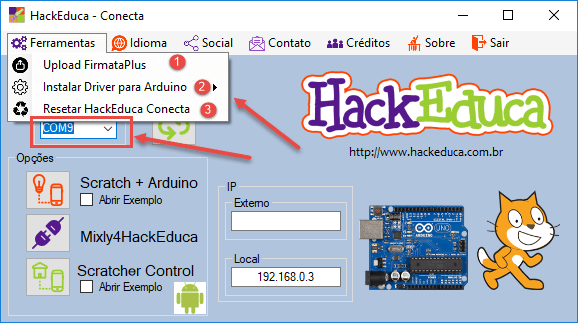
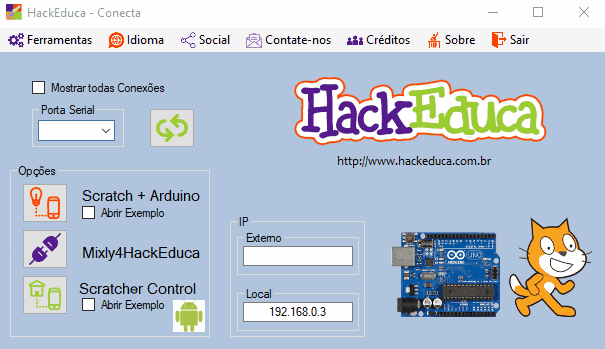
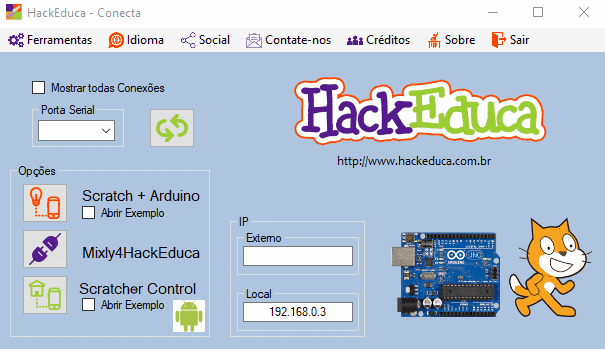
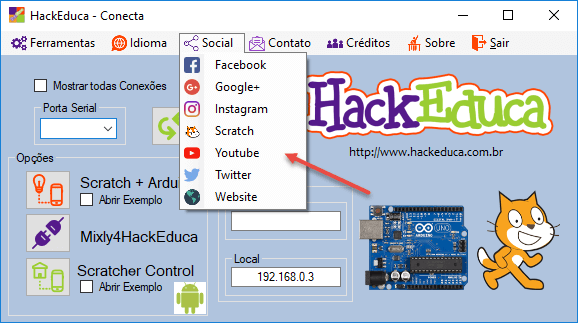
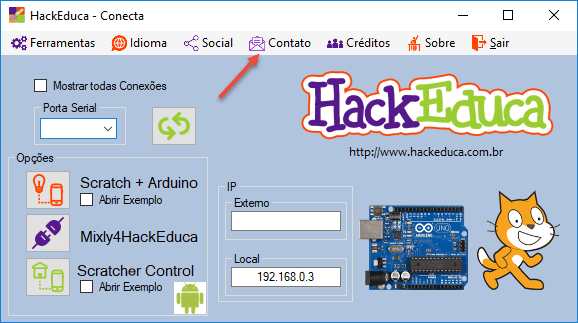
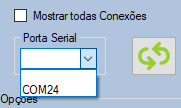
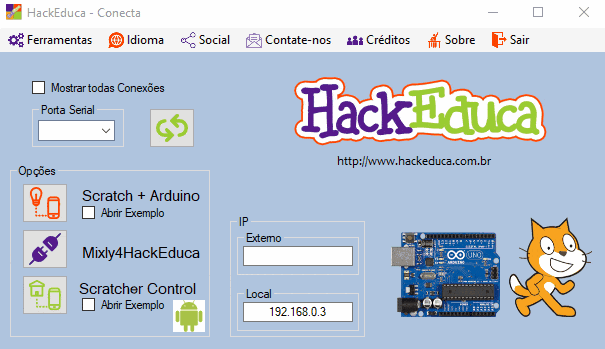
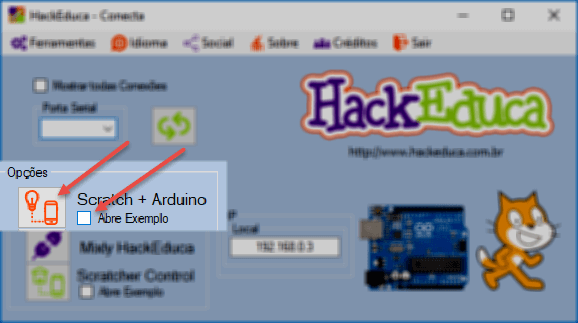
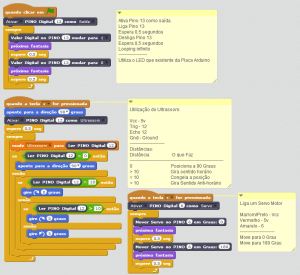
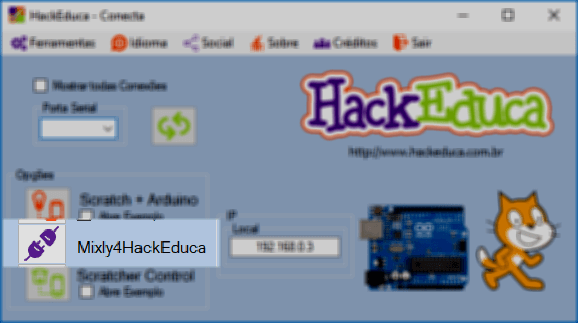
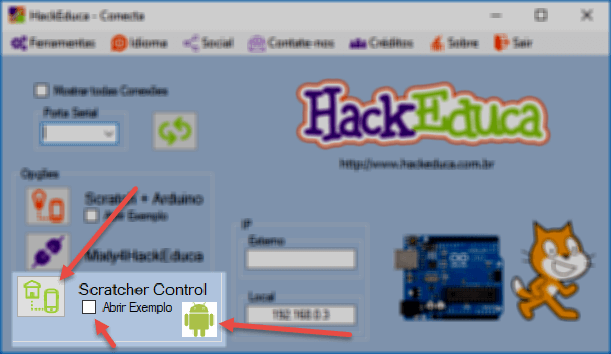
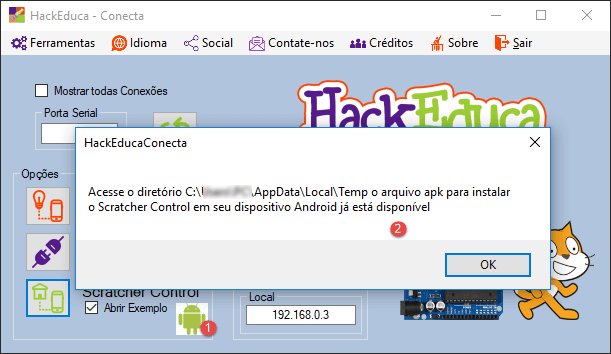
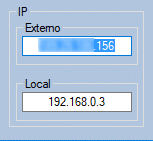






36 Comments
Boa tarde,
É possível controlar o Arduino pelo Scratcher Control? Isto é, utilizar os sensores do aplicativo para controlar o Arduino instantaneamente? Li o artigo “Scratcher Control – Conecte seu Scratch com Arduino e Android (ao mesmo tempo)” mas ele só explica como controlar a animação do Scratch utilizando o aplicativo, e não o Arduino.
Olá,
Sim é possível para isso é necessário combinar as extensões.
A do Firmata com o Scratcher Control.
Alguns alunos estão tendo problemas, com o funcionamento e não tenho ideia do que pode ser.
No anexo tem dois vídeos de uma aluna, em um vídeo ela executa com o programa do Hackeduca e no outro na IDE tradicional. Quando ela executa na IDE, o programa dela funciona.
O que vocês acham que pode estar acontecendo?
Se precisarem de mais informações só avisar.
Desde já obrigado pela ajuda
Olá Luan, temos algumas sugestões para você, baseado no vídeo enviado.
1 – É possível que o Firmata Plus não esteja instalado no Arduino – Vá em Ferramentas-> Upload FirmataPlus -> Senha –> Arduino Uno (conforme vídeo)
2 – É possível que a comunicação não tenha sido iniciada – Selecione a porta Serial (Ou Mostrar todas as conexões) –> Clique no Ícone Celular + Lâmpada –> Uma Janela do prompt do DOS será criada. “C:\”. No vídeo que você nos enviou essa janela não existe e ela é fundamental para estabelecer a comunicação entre o Arduino (FirmataPlus) e o Scratch 2.0.
3 – Como funciona com a IDE, pode se descartar problema no CABO.
4 – Caso ao clicar em Mais Conexões, aparecer alguma porta nova, aperte no ícone que será apresentado e envie para o HackEduca, mas por ser UNO essa opção é quase nula.
5 – Peça um “print screen” do prompt do DOS “C:\”, caso ela se abra e feche rapidamente para análise.
Ola, Sou Professor Bruno Ricardo e tenho um projeto de educação científica, tecnológica e digital de crianças, adolescente e jovens das periferias por meio da robótica educacional.
Gostaria de saber como faço para baixar o programa Mixly em português para usar com meus alunos? Pois não tem mais na página indicada por vocês.
Deixo o link da revista que saiu uma matéria sobre nosso trabalho: https://issuu.com/amazoniaviva/docs/75_av_dez_2017_web
Olá Bruno,
parabéns pelo trabalho e obrigado pelo interesse em nossos aplicativos.
Atualmente não mantemos mais uma versão única do Mixly em português. Mas incluímos o Mixly em nossa Suíte de aplicativo, o HackEduca Conecta.
Saiba mais em: https://www.hackeduca.com.br/hackeduca_conecta e baixe o Conecta.
Qualquer problema nos procure.
O que fazer quando não aparece nenhuma porta?
Meu Arduíno é Uno. Estou trabalhando num projeto. Já tive uma série de problemas com o Conecta e até agora não consegui realizar as minhas tarefas.
Antes aparecia uma porta, porém não executava a programação.
Agora nem porta aparece mais.
Olá Patricia, tente o seguinte procedimento (imagem em anexo):
Ferramentas –> Instalar Driver para Arduino –> Arduino –> 64bits ou 32 bits (depende da sua configuração)
Anexo - Attachment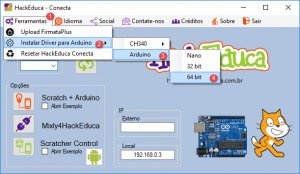
deu certo, viva!
obrigada!
Boa tarde, estou fazendo o curso online do ensino maker, e quando quando coloco o arduino no computador, não aparece nada na Porta serial. já fiz de tudo, troquei de cabo, mudei a entrada, segui o tuourial para instalar Driver para Arduino. Não tenho como continuar o curso desta forma.
Fico no aguardo
Anexo - Attachment
Olá Cleusa, conforme conversamos você deve proceder da seguinte forma (imagem em anexo):
Ferramentas –> Instalar Driver para Arduino –> Arduino –> 64bits (no seu caso)
Anexo - Attachment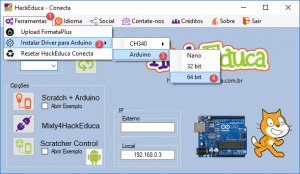
Boa tarde, antes de mais nada, gostaria de agradecer a atenção de vocês e dizer que o projeto do led musical deu certo; porém, estou fazendo com servo motor, mas quando aciono a primeira vez dá certo, mas logo em seguida para de funcionar e fica vermelha a luz. Tentei mais de uma vez e sempre acontece da mesma forma.
Obrigada mais uma vez
Ficou vermelho, pois a comunicação foi interrompida (veja que a janela do DOS se fechou)
O motivo do Servo não está funcionado, pode ser por ligação incorreta (fios e pinos) ou mesmo o cabo do Arduino. (já ocorreu conosco)
Tente verificar algum desses motivos.
Temos uma seção aqui no site chamada como ligar as coisas, lá você encontrar algumas dicas sobre o Servo Motor
Qual versão do sistema operacional usado no conecta
Bom dia gostaria de saber qual versão do sistema operacional e recomendado para utilizar o conecta, pois tenho versão do win10 e não consigo utilizar o exemplo Scratch com Arduino ele não abre .
Olá Marcos,
Ele é para Windows, qualquer versão.
O Conecta não abre ou é o Scratch que não abre?
Consegue detalhar melhor os passos do seu erro?
Você pode enviar também “screenshot” por esse canal
Marcos, mude o idioma para um diferente do seu atual e depois volte para o anterior.
Esse processo deve resolver seu problema.
Esse problema está ocorrendo em atualizações da versão.
Iremos corrigir esse pequeno bug nas próximas versões
Oi. estou tentando acionar um motor de vibra utilizando a porta analogica do arduino.
mas estou com um problema. simplismente não consigo fazer nada.
na digital eu ligo e desligo o motor, mas quando coloco na analogica ele não liga.
não achei como definir a porta como saida. então coloquei apenas o bloco que enviar o valor (vi que ele envia um valor de 0 a 256)
ex: Escrever valor Analógico(PWM) no pino 0 mudar para a 250
mas nada acontece.
o motor esta ligado tiretamente no terra e no pino analogico
não achei nenhum tutorial na pagina para usar o pino analogico no scratch
poderiam me ajudar?
Olá Gustavo, obrigado por seu contato.
por sua explicação assumimos que você esteja usando o Scratch 2.0, certo? (no Mixly é só definir o A0 como HIGH – igual ao pino digital).
Tradicionalmente se utiliza as portas analógicas para entrada, mas nada impede utilizá-la também como saída 0 ou 1 – como uma porta digital.
Para o Scratch, deve se utilizar o A0 como Pino 14, A1 como 15 e assim por diante.
Dessa forma o Pino 14 como SAÍDA, depois, ligar e desligar.
Depois diga se resolveu.
Abraço!
Olá Edson,
Fiz uma experimento com o Arduino e estou tentando conectá-lo com o Scratch. Instalei tudo direitinho e não deu nenhuma mensagem de erro. Mas agora, o Scratch funciona direitinho e executa os comandos, mas não conversa com meu experimentos. Aparece uma mensagem de erro quando clico em ABRIR EXEMPLO.
Anexo - Attachment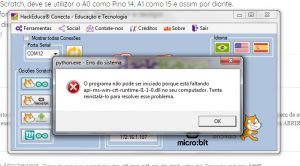
Olá,
Você deve atualizar o seu Windows.
Esse erro é corrigido através do service pack da Microsoft
Abraço
Os blocos de Mais blocos, so aparece quando eu abro o exemplo, se eu abrir um novo documento, os blocos some, como resolvo isso?
Olá Jose Everton,
esse é o procedimento padrão para o mais blocos.
As extensões são criações de terceiros, por esse motivo o Scratch não permite que venha automaticamente na criação de um novo documento.
Esse foi o motivo que deixamos no Conecta um exemplo.
O ideal seria você abrir nosso exemplo, apagar os blocos e gravar um projeto em branco. Quando precisar, use o projeto em branco como base.
Outra possibilidade é importar uma extensão em JSON (HTTP) e assim que abrir o Scratch, clicar em Shift + Arquivo.
Um menu para importar a extensão irá aparecer.
Particularmente prefiro a primeira opção.
Olá Edson, você poderia escrever um tutorial Mixly sobre display OLED I2C
Olá Mário, que tipo de OLED I2C vc tem.
Você chegou a ver essa parte do nosso site? (Como ligar as coisas?)
https://www.hackeduca.com.br/ssd1306_oled-como-ligar/
Display Oled Azul 128×32 Pixel 0,91 Polegadas 4
Anexo - Attachment
Olá Mario,
Infelizmente não temos esse Display para testar e fazer o tutorial.
Caso você seja de alguma loja/distribuidor, aceitamos doações para teste.
Mas em teoria a lógica explicada no tutorial informado anteriormente deve se aplicar, mudando talvez o endereço do I2C.
Oi Edson,
não tem disponível para mac? alguma alternativa pra quem só usa mac?
Olá Daniel,
Não temos, vc você pode utilizar as opções nativas que são feitas em Python (cross plataform), pois funciona em Windows, Linux e MAC.
Scratch + Arduino
https://github.com/MrYsLab/s2aio/wiki
Scratch + micro:bit
https://github.com/MrYsLab/s2m
Abraço!
Ola!
Tenho um erro que gostaria de reportar, ao tentar compilar um simples trecho de código. Estou usando uma placa Arduino Open Hardware (ATMEGA 328P):
java.lang.NullPointerException
at org.mixly.Browser_new.compile(Browser_new.java:2090)
at org.mixly.Browser_new.access$40(Browser_new.java:2035)
at org.mixly.Browser_new$52.run(Browser_new.java:1655)
at java.lang.Thread.run(Thread.java:748)
Código:
void setup(){
pinMode(13, OUTPUT);
}
void loop(){
digitalWrite(13,HIGH);
}
Minha placa está na porta COM4 e o firmataPlus foi instalado com sucesso. Também tenho o Java 1.8.0_191 64 bits instalado. Rodando Windows 10.
Desde já grato!
Olá pessoal!
Com relação a postagem de: “16 de abr de 2019 at 16:41”, encontrei a solução.
No git: https://github.com/mixly/Mixly_Arduino orienta-se a a alterar a alterar o arquivo localizado em “C:\HackEducaConecta\Mixly4HackEduca\setting” chamado “config.properties”, na linha “arduinoPath” para o local de instalação do IDE do Arduino: arduinoPath=./arduino-1.8.9/Arduino
Eu fiz isso, porém, não estava conseguindo informar o caminho correto, que no meu caso seria: “C:\Program Files (x86)\Arduino”. O problema é que este caminho não estava sendo reconhecido, nem tampouco quando eu alterava para “C:\Arquivos de Programas (x86)\Arduino”, ainda não o pesquisei sobre esse problema, porém consegui resolver de outra forma.
Instalei novamente o IDE do Arduíno, mas desta vez criei a pasta “arduino-1.8.9” e instalei nela. No final o caminho foi: “C:\HackEducaConecta\Mixly4HackEduca\arduino-1.8.9\Arduino”
Portanto, o caminho correto no arquivo foi: “arduinoPath=./arduino-1.8.9/Arduino”, observem que o caminho está com as barras invertidas.
Feito isso, o Mixly funcionou corretamente!!!
Que ótimo que deu certo, mas estou curioso, pois esses passos que você descreve é para utilização do Mixly sozinho e não com o HackEduca Conecta (que já vem encapsulado)
Olá, você poderia enviar-nos alguns screenshot?
Você está utilizado o HAckEduca Conecta ou uma versão sozinha do Mixly?
Obrigado pelo suporte!
Eu sempre carrego o Mixly pelo HackEduca Conecta.
Acredito que deve estar havendo algum problema na linha do “arduinoPath” do arquivo “config.properties” para o Windows 10.
Fiz o teste novamente mas desta vez usando a pasta do arduino que vem na instalação padrão do HackEduca. Compila e carrega sem problemas usando o caminho “C:\HackEducaConecta\Mixly4HackEduca\arduino-1.8.5”.
Considerando que HackEducca foi recém instalado, será que não existe algum caractere (oculto) no final de “arduinoPath” que não é reconhecido pelo Windows 10 como um caminho válido? Pois depois que eu apaguei a linha e inclui novamente o caminho funcionou corretamente.
Lucius, obrigado pelas análises.
Temos máquina com Windows10 e não apresentou o erro, na verdade, em todas as versões que usamos (Windows/Linux) o Arduino path é: arduinoPath=./arduino-1.8.5/
De qualquer forma vou considerar o endereço inteiro em futuras modificações.
Obrigado!
Olá! Bom dia Edson!
Sou professora da rede publica de ensino no Distrito Federal.
Estou tentando fazer o Dowload do HackEduca e está dando erro.
Eu tinha ele instalado em meu computador, mas tive problemas com equipamento e o HD foi trocado por SSD e agora não consigo instalar novamente.
Gostaria de orientações para poder trabalhar com meus alunos.
Desde já agradeço.
Atenciosamente,
Lucimar.
Olá boa noite,
Poderia explicar o que ocorre durante o download, o tipo de erro.
Vc pode enviar um e-mail para contato@hackeduca.com.br com as imagens para que podermos ajudar melhor.
Informe também a versão que está querendo baixar.
Obrigado!