Você já pensou em conectar seu Scratch no Arduino e também no Android?
Para aqueles que acompanham nosso website, já devem ter aprendido a conectar o Scratch e o Arduino (veja aqui), com o protocolo Firmata ou FirmataPlus e para aqueles que já participaram de uma de nossas oficinas ou participaram de projetos em escolas com nossas professoras, desde 2013, já puderam presenciar a integração dos 3 recursos.
Em 2013, inclusive, duas integrantes do HackEduca, (Elaine e Verônica), juntas com uma amiga de longa data (Olga), publicaram o capítulo 6 do livro da Jornada de Atualização em Informática na Educação (JAIE 2013), um importante evento sobre tecnologia e educação – veja aqui
Se é sua primeira visita a este tutorial, veja nosso tutorial anterior, explicando o que é o Scratcher Control, clicando aqui:
Conectando o Scratcher Control no Scratch 1.4
Abra seu Scratch 1.4 (última versão é de 2009, mas ainda é possível usar sem problemas)
Clique com o botão direito do mouse em “habilitar conexões do sensor remoto”

Se tudo deu certo, você receberá essa mensagem:
Agora você deve ir no seu dispositivo Android e conectar ao mesmo IP de seu computador ou notebook.
Com o IP em mãos, faça o procedimento descrito no tutorial anterior.
Verifique se o status do Aplicativo mudou para Conectado:
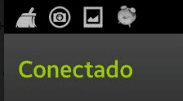
Se isso ainda não ocorreu, repita o passo anterior.
Caso já esteja desta forma, vá até a aba de sensores no Scratch 1.4 e veja se aparece as seguintes informações:
Se você está vendo o mesmo que a imagem acima, significa que já é possível utilizar os 12 sensores. Para acrescentar os demais, como por exemplo: Scroll_up, Scroll_down, Scroll_left, Scroll_right, Tap, Double_tap, Long_press, Select, Start, Flick_up, Flick_down, Flick_left, e Flick_right, deverá ser seguido o exemplo a seguir:
Selecione – Bloco “quando eu ouvir” ou “ when I receive” –> “novo” ou “new” –-> Escreva um dos comandos acima.
Agora você já pode utilizar 100% das funcionalidades deste aplicativo no Scratch 1.4.
Comando de Voz
O procedimento para acessar o comando de voz é o mesmo para os sensores que não são carregados automaticamente, explicado no passo anterior, porém algumas observações se faz necessária:
- O aplicativo não interpreta palavras diretas (isso é diferente no Scratch 2.0 – veja o próximo tutorial). Para funcionar você deverá dizer:
- [anuncie|transmitir] (nome do comando) ou [atualizar|mudar] (nome do sensor) (valor do sensor)
- Exemplo: “anuncie pular” ou “transmitir pular”
- exemplo: “atualizar velocidade 30” ou “mudar velocidade 30”
- O aplicativo não entende palavras acentuadas nem o ç (cedilha).
- Se você disser “praça”, no Scratch 1.4 receberá o comando “praca” (sem o cedilha), da mesma forma “transmissão” se transforma em ” transmissao”.
Exemplo:
Faça a programação acima, no Scratch 1.4 e diga [anuncie | transmitir] transmissão. Você deverá receber o comando Olá em em Scratch.
Veja também nosso último tutorial Conectando ao Scratch 2.0.


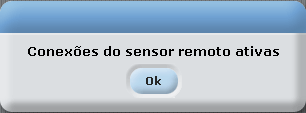
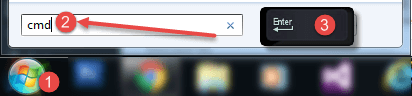
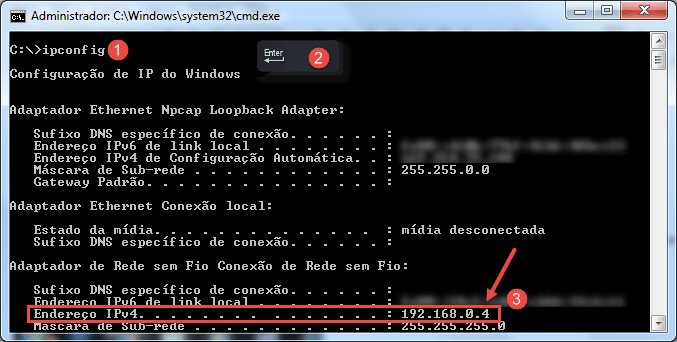
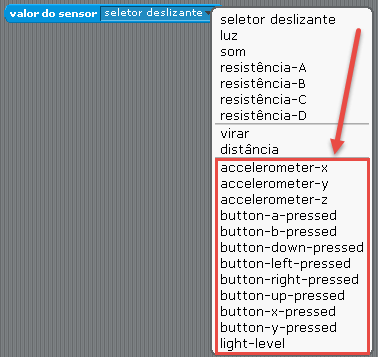
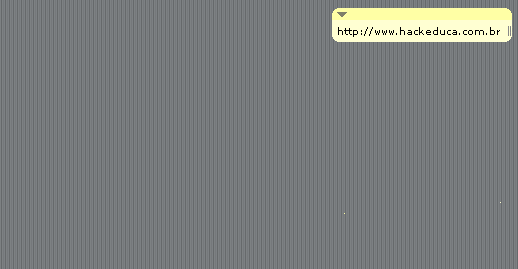


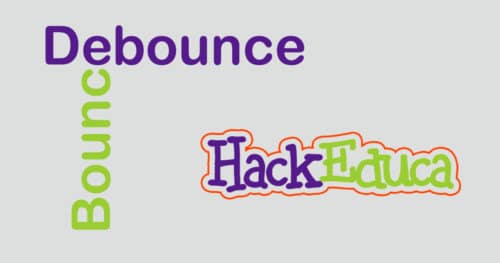




No Comments